VPN連線操作說明
用途
部份校內系統因資安考量,限校內使用。若教職員於校外有特殊狀況須使用此類系統,可透過 VPN 連入本校內網。
目前支援系統如下:
- 公文系統
安裝
使用 VPN 前須先下載 VPN 用戶端軟體:
- PC (Windows作業系統):
- 下載FortiClient安裝檔 (需登入本校帳號下載)。
- 執行安裝檔。過程中除了同意其使用條約,不必改變任何設定,一直下一步即可。
- 重開機。
- 行動裝置(iOS、Android):
- 請於App Store/Google Play 搜尋並安裝 FortiClient (目前版本6.0)
- 設定方式 (需登入本校帳號查閱)
連線設定
相關伺服器入口位置,請參考下載檔中txt文件 (不同平台或版本介面可能有些許差異)
- User name (帳號):即本校 E-mail 帳號,@前的部份
- Password (密碼):即本校 E-mail 帳號的密碼
PC版連線方式
- 展開螢幕右下角的小圖示,並找到 FortiClient 的圖示:
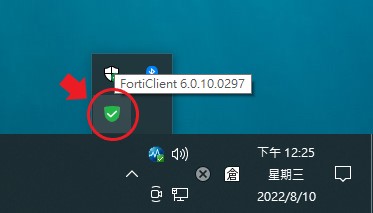
- 在圖示上按右鍵,出現選單。點選最上方 "Open FortiClient Console"。
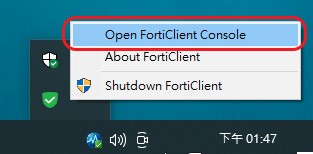
- REMOTE ACCESS -> 配置VPN (第一次使用時使用)
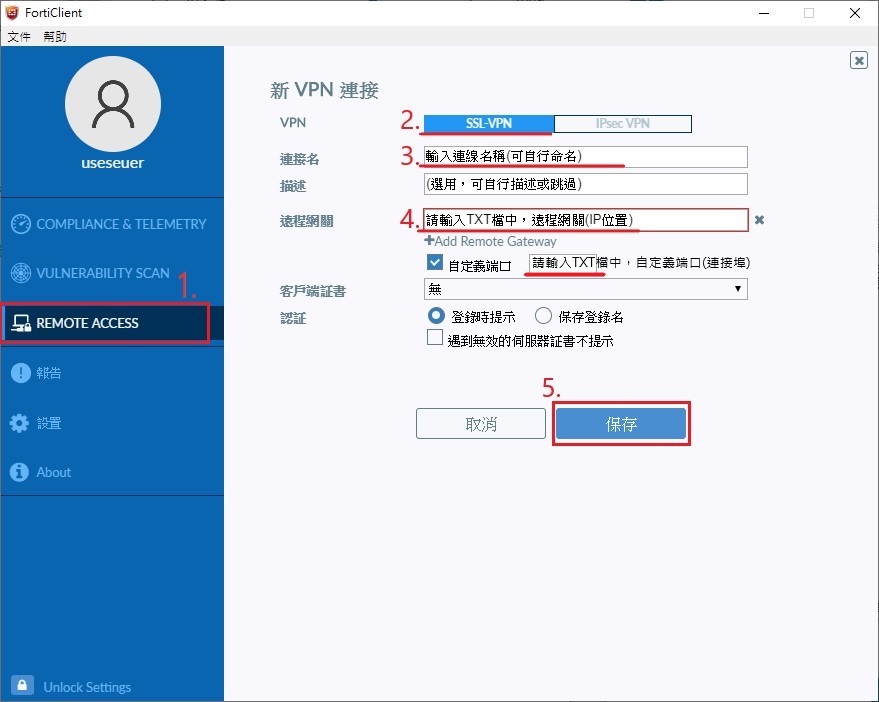
- 出現如下的連線視窗,請輸入前述的連線設定並按下 連接 鍵。如果出現安全警示(憑證問題),請點選 "Accept":
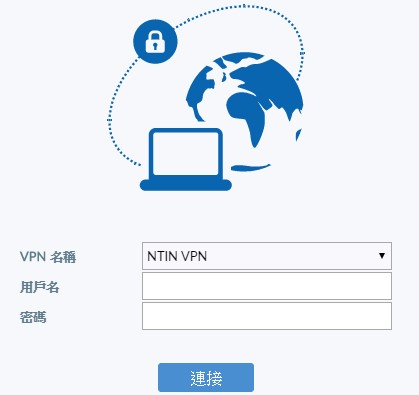
- 用完後,請於連線視窗或右下角 FortiClient 小圖示選單中點選 Disconnect 離線。
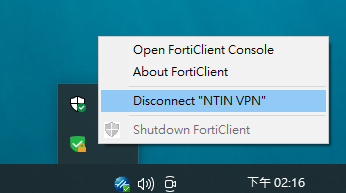
注意事項
- 本校 VPN 授權數有限,使用完畢後請盡快登出 VPN。
- 使用 VPN 時,連上任何網站皆透過本校網路,可能使連線速度變慢。
- 如使用者裝置遭受惡意程式感染並對外攻擊,透過 VPN 連線時可能導致本校被通報,在此情況下,該使用者帳號將會被暫時停用。如有使用者發生無法使用 VPN 的狀況,請聯絡資訊組。
移除方式
- 確認Connected to Security Fabric為中斷狀況
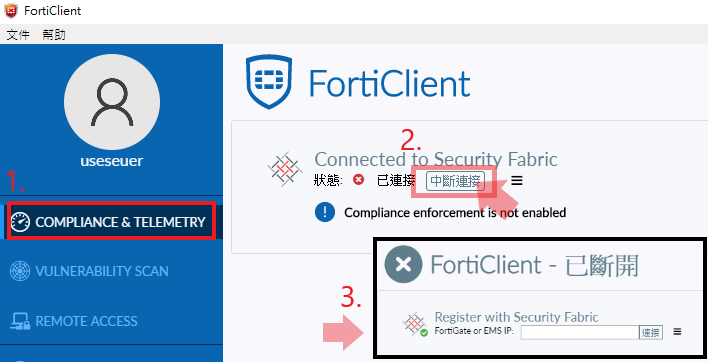
- 關閉FortiClient(shutdown FortiClient)
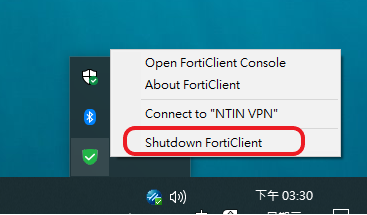
- 解除安裝,需做完上述步驟才可移除安裝
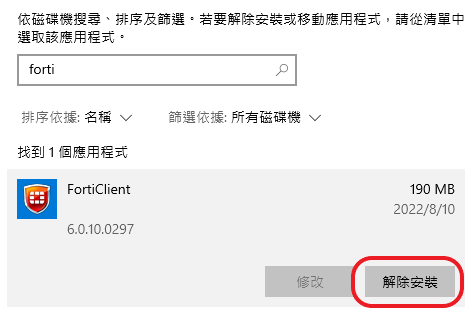
上次更新時間:2023/12/20 下午 12:09:22
瀏覽次數:8393


